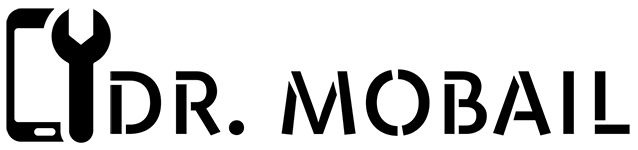Как пройти авторизацию
Чтобы не повторяться, сразу перейдем к тому, как к аккаунту Google Play привязать устройство:
- Откройте магазин приложений на необходимом девайсе. Тапните по аватару профиля в правом верхнем углу.
- В появившемся окне нажмите на стрелку, в развернувшемся подменю выберите «Добавить аккаунт».
- Клацните по «Google».
- Начнется проверка устройства, вслед за которой появится форма для ввода электронной почты или телефона, привязанного к учетной записи. Указав данные, перейдите к следующей странице для ввода пароля.
- «Примите» пользовательские условия.
- В этот момент на другом девайсе появится уведомление о входе в профиль с нового гаджета.
Как выйти из аккаунта на устройстве, которое больше не используется
В целях безопасности выйдите из аккаунта в следующих случаях:
- если вы потеряли устройство или больше не являетесь его владельцем;
- если устройство не ваше.
Важно! Если вы видите незнакомое устройство или действия, которых не совершали, выполните рекомендуемые действия по защите аккаунта.
- Откройте страницу Аккаунт Google.
- На панели навигации слева выберите Безопасность.
- На панели Ваши устройства нажмите Управление всеми устройствами.
- Выберите устройство
Выйти. - Если для устройства с одним и тем же названием показано несколько сеансов, это означает, что они могли быть начаты как на одном, так и на нескольких устройствах. Если вы хотите гарантированно закрыть устройству доступ к аккаунту, завершите все сеансы, для которых указано это название устройства.
Как проверить и/или удалить
Проверяют привязанные устройства так:
- Через «Настройки» откройте «Google».
- Под аватаром выберите «Управление аккаунтом».
- Переместитесь в раздел «Безопасность», пролистайте страницу вниз и откройте «Управление устройства».
- Последний добавленный гаджет будет отмечен как «Новое».
Чтобы избавиться от аппарата:
- Тапните по трем точкам, размещенным в его карточке, выберите «Выйти».
- Подтвердите действие.
- Ознакомьтесь с предупреждением о выходе из акка.
Рекомендуется избавляться от всех мобильных, к которым пользователь не имеет прямого доступа (проданы, сломаны).
Как поменять
Вариантов, как в Google Play поменять устройство нет. Магазин будет загружать приложение на тот гаджет, который в текущий момент пользуется юзер. Исключением выступает удаленная установка программ и игр через компьютерную версию маркета:
- Зайдите в Маркет с ПК и пройдите авторизацию под той же учеткой. Откройте ярлык приложения.
- В открывшейся странице щелкните по «Установить».
- Откроется окошко, где в «Выберите устройство» отметьте телефон/планшет для инсталляции. Подтвердите действие.
- Введите пароль, чтобы подтвердить доступ к аккаунту.
- Дожидайтесь начала загрузки приложения.
Запуск инсталляции произойдет после входа в интернет через Wi- Fi.
Добавление других аппаратов происходит с помощью единого Google-аккаунта, что занимает минимум времени.
Специальные приложения
Все приложения, которые помогают найти устройство, работающее на операционной системе Андроид, используют сервисы Google для поиска. Это касается и Google Maps, которые встроены во многие инструменты. Исходя из этого, дополнительное применение сторонних приложений никак не повлияет на вероятность нахождения телефона.
Исключением является «родное» ПО производителя смартфона, который обеспечил пользователей встроенным инструментом для поиска и блокировке при утере и краже. Такие приложения тоже требуют регистрации и авторизации на сайтах Google.
Выход из аккаунта Google и смена паролей
Итак, утерян Android-смартфон или планшет, что делать в первую очередь? Если он украден или найден сторонним лицом, мы не знаем, какие действия это лицо уже по факту осуществило в отношении нашего устройства. Поэтому в числе первичных мер реагирования на ситуацию нужно упредить сторонний доступ ко всем важным веб-профилям, в частности, к платёжным, в которых мы авторизованы в браузере и отдельных приложениях утерянного гаджета.
Для начала отправляемся на сайты платёжных систем, интернет-банкинга и прочих веб-сервисов, связанных с движением наших денежных средств. И меняем там пароли. Далее необходимо удалённо сбросить привязку утерянного устройства к аккаунту Google. Это сделает невозможным доступ на устройстве к приложениям и данным, синхронизируемым с аккаунтом Google. Сброс привязки не помешает нам использовать иные защитные меры. В среде применения защитных мер к утерянному устройству жмём кнопку «Выйти» и подтверждаем выход.
Затем необходимо сменить пароль к самому аккаунту Google. Для этого идём в раздел «Личные данные». В блоке «Профиль» кликаем «Пароль». И меняем пароль на новый.
Ну и далее уже можем уделить внимание веб-профилям второстепенной значимости и сменить пароль к ним. Если на утерянном устройстве нами использовался браузер Chrome, сменить пароли к своим профайлам на разных сайтах можем организовано по чек-листу в аккаунте Google. В разделе «Безопасность» ищем блок «Вход на другие сайты через аккаунт Google» и кликаем «Диспетчер паролей».
В открывшемся перечне авторизованных профилей смотрим, где ещё можно изменить пароль. И, собственно, идём на сайт профиля и меняем пароль.
Видео: 🔥ПРОВЕРЬ ОБЯЗАТЕЛЬНО. Как узнать использует ли кто-то еще Ваш Google аккаунт? Безопасность ГуглСкачать
Видео: Проверь, кто использует твой аккаунтСкачать
После того, как мы выполним выход из аккаунта Google, наше утерянное устройство будет по-прежнему отображаться в разделе «Безопасность» при нажатии опции «Управление устройствами». Но только теперь в отдельном блоке устройств, на которых выполнен выход. Ищем наш гаджет в этом блоке, кликаем «Подробнее».
Запускаем функцию «Найти устройство».
Подтверждаем доступ путём ввода пароля от аккаунта Google.
И далее можем предпринять следующие меры защиты.
Через Google Maps
Любое отображение местоположения смартфона Андроид будет осуществляться через Google Maps. Этот сервис позволяет увидеть не только координаты устройства, но и его маршрут исходя из последних отмеченных точек.
Чтобы найти смартфон, необходимо следовать такой инструкции:
- перейдите на официальный сайт сервиса Google;
- авторизуйтесь в основном аккаунте, через который будет производиться поиск;
- на смартфон придёт уведомление о поиске;
- на карте отразится текущее местоположение устройства — координаты будут приблизительными, можно посмотреть, где смартфон был замечен последний раз.
Следует понимать, что точность подобного поиска зависит от множества факторов, включая качество интернет-подключения. Во многих случаях найти устройство не получится через Google-аккаунт, поскольку у смартфона не будет доступа к сети.
Что означает время на странице
Указанное на странице время соответствует тому моменту, когда в каждом из местоположений последний раз происходил обмен данными между устройством или сеансом и системами Google.
Такой обмен данными может происходить, например:
- в результате действий пользователя, например когда вы используете аккаунт Google или приложения Google;
- при автоматической синхронизации, которая выполняется в фоновом режиме между сервисом и Google.
Как следствие, вы можете увидеть на странице не то время, когда вы в последний раз использовали устройство, а более поздний момент.
Как найти телефон с помощью другого смартфона
Во-первых, это можно сделать с помощью приложения « Find My Device ». После загрузки и запуска приложения вы увидите Google-аккаунт хозяина, к которому привязан данный аппарат. Но вам нужно зайти в свой собственный профиль, поэтому надо кликнуть на кнопку «Войти как гость».
Затем вам надо авторизоваться, доказав, что аккаунт, на который вы хотите войти, именно ваш.
Когда смартфон спросит, предоставить ли данные о вашем местоположении, разрешите ему это. Как мы помним, это непременное условие того, что ваш смартфон будет найден.
Если смартфон хотя бы какое-то время назад был в интернете, вы увидите, где и когда это было, к какой именно сети подключен и сколько процентов аккумулятора осталось.
Затем вы должны выбрать, что делать: заблокировать смартфон, удалить все данные или же позвонить на него.
Также вы можете попробовать найти свой аппарат с чужого с помощью веб-интерфейса портала Google. Это может быть актуально в том, случае, если обладатель донорского телефона не хочет, чтобы вы устанавливали на него какие-то приложения.
Если ситуация такова, необходимо выйти в интернет и через встроенный браузер зайти на сайт Google или же сразу на android.com/find. Вы увидите адаптированную для мобильных устройств страницу поиска устройства, на которой вам следует авторизоваться. После этого надо повторить все действия так, как это необходимо сделать для поиска смартфона через компьютер.
Как защитить аккаунт, если вы увидели незнакомое устройство
- Откройте страницу Аккаунт Google.
- На панели навигации слева выберите Безопасность.
- На панели Ваши устройства нажмите Управление всеми устройствами.
Вот несколько признаков того, что кто-то другой использует ваш аккаунт:
- Вы видите незнакомое устройство. Вы можете не узнать свои действия в следующих случаях:
- у вас появилось новое устройство;
- вы использовали чужое устройство или общедоступный компьютер, например в библиотеке;
- вы недавно восстановили заводские настройки на устройстве, но оно по-прежнему появляется в списке.
- Вас не было в указанном месте в указанное время. Вы можете не узнать место, где на самом деле были, в следующих случаях:
- вы ненадолго останавливались в указанном месте, например в гостинице или аэропорту;
- указано место неподалеку от того, где вы находились.
- Вы не входили в аккаунт в указанные день и время. Вы можете не узнать дату и время, если ваш аккаунт Google связан с такими приложениями, как Gmail или Календарь. В таком случае может быть указано последнее время использования приложения.
- Вы видите в списке не тот браузер, который обычно используете.
Видео
🤑Как Привязать Данные из MOD APK к Google Играм [NO ROOT]🤑Скачать
Источник: nokiagid.ru